
Poindexter is possible because of Geek Squad.
I worked with Geek Squad for two years, but left to launch Poindexter. While working for them, I made some close friends, learned some neat tricks, and was able to play with expensive tech that I couldn’t possibly afford on a meager Geek Squad salary (the Best Buy discount isn’t that great, guys). Geek Squad’s prices and how they treat clients and employees is what makes small, locally supported efforts like Poindexter necessary.
Here I discuss my experience working for Geek Squad, how Poindexter strives to be different, and how we hope to return to the bygone days of personalized tech support, like Geek Squad used to; Geek Squad is more machine now than man.
Let’s lay some ground rules first. I won’t break their air tight confidentiality agreement. Like Apple’s App Store agreement, I didn’t read it, nor did I happen to have a brawny lawyer on hand to summarize it for me. Anything I say here is either common knowledge or on the tip of the tongue, just waiting to be said. It’s just stuff we already know about Geek Squad but seem afraid to talk about.
So. Why not Geek Squad. Full stop.
“Automation and simplicity is the key to reducing staff and saving money, and what Geek Squad can’t automate, they outsource. ”
Quantity Over Quality

When Geek Squad was smaller scale, they served fewer clients in a smaller coverage area. Their service and staff were refreshingly personal, and Geek Squad built its client base organically with a bicycle, a few bucks, and an ambitious pioneer who realized that computer geeks shouldn’t smell bad or be condescending jerks. Geek Squad brought folks computer relief in a tie-dee (pun!), Beatle driving package. Strong values and a simple idea executed well. It was tech support with heart.
Today, Geek Squad is a Best Buy owned mega-corp that prioritizes profits and cost savings to satisfy finicky, money minded share holders. This pressure is forcing Geek Squad to change, and not for the better.
The big American businesses are expected to grow constantly, always turning a profit, always increasing in value. This is tough for service based companies that don’t scale well, like Geek Squad or Poindexter. A company that scales well is one that can continuously increase profit as sales volume increases. Imagine a musician selling a hot track on iTunes. The more music they sell, the more money they earn. There’s no end to the amount they can make and it doesn’t cost more to distribute their music digitally.
In contrast, service companies need actual meat and bone people to do the essential work, and more meat and bone people to manage them. Geek Squad needs butts in those seats to doll out high-tech wizardry, day in and day out. Each of those butts needs a paycheck, training, and to be monitored and encouraged. It’s expensive, especially if you want to hire Americans, who expect luxuries like maternity leave, health care, or a (gasp!) living wage. Sure, industrial psychologists can make those watery humans more efficient and drive productivity with better automated programs, but they can’t wholly eliminate the need for inefficient, expensive human beings. The more people you have, the more you need, until the meat mountain collapses under its own weight.
To earn that tasty profit and keep shareholders confident, Geek Squad needfully slings tech support like fast-food cheeseburgers, using the fewest, low-cost workers possible. The beating heart of Geek Squad is still comprised of capable, well paid technicians, responsible for crafting the tools and software that store technicians use daily. They’re the human center to Geek Squad’s button pushers, and are responsible for making Geek Squad agents more efficient, without making them entirely ineffective. These high tech tools lower the bar for Geek Squad staff, letting potentially anyone “troubleshoot” problems. Click the button, set some variables, and let the robots tear at it. In a few hours, most of the work will be done, all without pesky humans there to think through anything. Naturally, automation and simplicity is the key to reducing staff and saving money, but what Geek Squad can’t automate, they outsource. More on that shortly.
“Lured by the prospect of work, youngsters, seasonal college students, and desperate computer enthusiasts volunteer to serve Geek Squad. Sure, the job might seem more glamorous than Burger King, but the takeaway pay is the same (sometimes lower).”
They Don’t Pay Well.
The Geek Squad staff you’re likely to find working the stores come in three basic types. They might be low level techs who depend entirely on automated software, aspiring technicians desperate to make ends meet, or disgruntled techs who confuse cultural esoterica for an actual career. For some, Geek Squad is a way station, onward to something else – like Poindexter – where you actually get to do the work the job application promised, instead of watching a computer script clumsily do it instead. For others, it’s a quagmire of poverty and self-doubt that leaves them cynical, contemptuous, and trapped.
On average, freelance computer technicians charge $50-75 dollars per hour. To make ourselves available to low income communities, Poindexter charges one time, flat fees for most services, or a low hourly rate of $20.00. As a small business, every cent Poindexter earns must be reinvested into its people. Tellingly, Geek Squad agents earn an average of $12.00, though many receive less. Like clockwork, Geek Squad employees will cite Best Buy’s discount and the company’s culture as perks, but perks don’t fill the financial vacuum. That’s simply not a livable wage, particularly if you have children, a mortgage, or student loan debt. Sure, the cutesy weirdness of Geek Squad culture can make you feel like part of the in-crowd, member of an elite technocratic cult, but company culture doesn’t pay the bills.
Lured by the prospect of work, youngsters, seasonal college students, and desperate computer enthusiasts volunteer to serve Geek Squad. At first the job will seem more glamorous than Burger King, but the takeaway pay is the same (sometimes lower). In my experience, employees who aren’t paid well grow careless, resentful, and dismissive, especially since they don’t have the dispensary income to safely quit. So staff get sullen and disengage from their work. This creates a poisonous workspace and no amount of cultural currency can counteract it.
Geek Squad staff are only rewarded for selling services, discouraging counter agents from doing actual tech support or working too hard to keep up appearances. Good tech help takes time and Geek Squad staff keep their consultations brief, leaving plenty of time for the sales pitch and just enough time to assess the client’s original problem. Poindexter, in contrast, includes a minimum of one hour for each consultation. Sure, we make less money, but we’re able to do a better job and ensure client satisfaction. Supporting people, including our own staff, is the cornerstone of every business, but Geek Squad seems to have forgotten that dogma somewhere on the path to greater wealth. Unhappy workers might mutiny and go on to found a new, better company.
“This is why Poindexter does all computer work from our lab in Hampden, Baltimore, and only trusted, local technicians are employed. People you know – people who live nearby. Our tech support and computer repairs are given to Americans who deserve the work.”
They Outsource. A lot.
If you’ve ever surrendered to the Geek Squad call center labyrinth, you were first processed by their overseas call center, then connected with a foreign technician. Customers are so familiar with this, we don’t even question it. Sending jobs overseas is an all too common way for American businesses to cut costs by relying on cheap foreign labor. Geek Squad is no exception. Whether you call their support line or reach out to a local Best Buy, Geek Squad will use overseas labor wherever possible. Of course, some computer repairs require local workers, but this is expensive and time consuming. For Geek Squad to service an ever expanding customer base, all while avoiding the high expense of hiring local technicians, they have no choice but to trust in overseas labor farms. This creates immediate control problems, especially with client’s data privacy. The more hands involved in your computer’s repair, the greater the threat of data theft. Geek Squad is regularly criticized for playing fast and loose with client data. Whenever possible, never trust your computer to a stranger.
This is why Poindexter does all computer work from our lab in Hampden, Baltimore, and only trusted, local technicians are employed. People you know – people who live nearby – people who you’ll see at Wyman Park. Tech support and computer repair from good, local folks you can trust.
Geek Squad was designed to troubleshoot the problem of tech support itself. Unfortunately, the company’s shift in profit minded margins drove them down path of harmful compromises. Their customers are understandably frustrated, employees are unhappy, and service quality and safety has degraded severely. Supporting Geek Squad means paying into questionable business ethics, and a tacit acceptance of the profit obsessed policies that hurt consumers, service providers, and the economy overall.
Poindexter is a return to the local. A return to people oriented help. A return to the help you deserve.

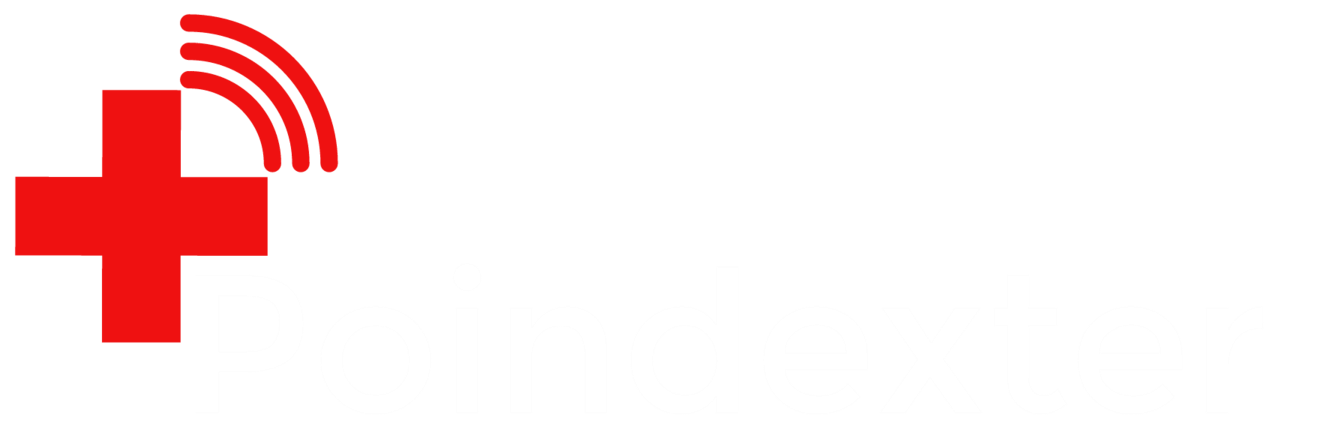
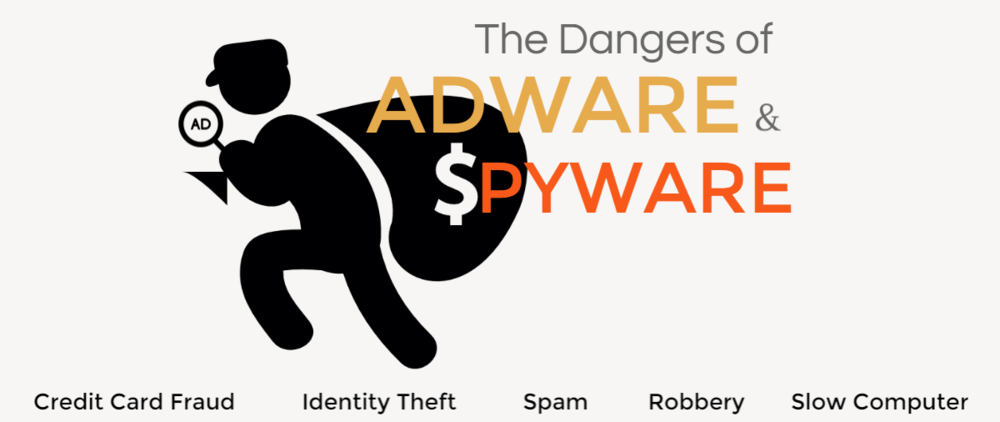

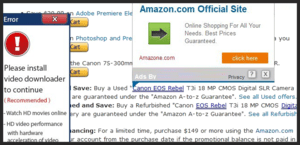




 To understand out what kind of problem we’ve got, let’s see if the computer can tell us if there’s a hard drive installed. If the computer can see that there is a hard drive, we’re in better shape. This step requires that we access the Macbook’s special recovery area.
To understand out what kind of problem we’ve got, let’s see if the computer can tell us if there’s a hard drive installed. If the computer can see that there is a hard drive, we’re in better shape. This step requires that we access the Macbook’s special recovery area.


 The Install
The Install The Start Menu
The Start Menu Cortana
Cortana




